| インストール |
| ||
(1)ダウンロードとインストール |
|||
| (a)alphaEDITのダウンロード先はVectorサイトからにします。 VectorでのalphaEDIT解説は下記 タグがわからない初心者でもOKなエディターです。 WYSIWYG編集、HTMLソース編集、プレビューの3画面を簡単に切り替えながら編集することができます。さらにFTPクライアントが内蔵されていますのでWeb作成〜管理までこのソフト1つで済ませることができます。 |
|||
|
|||
|
(e)保存先は「デスクトップ」、ファイル名はそのまま(aled203.lzh 2006/1/1現在) なおWindows XP SP2の時は「 → ここをクリックしてください」をクリックしないとダウンロードが始まらないときがあります。この辺の情報はVectorのダウンロードページに書いてあります。 (f)ダウンロードしたファイルは圧縮されているので、これを解凍(展開)します。 解凍の方法はお使いのパソコンにより異なりますが解凍・圧縮フリーソフト+Lhacaで説明します。 入手先はこちら (g)ダウンロードしたファイルのアイコン(aled203.lzh 2006/1/2現在)を+Lhacaにドラッグします。 (h)+Lhacaの既定値ではデスクトップ上に解凍されます。 (i)解凍されたフォルダを選択し右クリック、「コピー」を選択します。 (j)エクスプローラを開きC:\program filesに貼り付けます。 |
|||
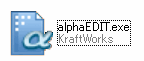 (k)aled203のフォルダを開き、alphaEDITのショートカットをデスクトップやスタートメニューに登録します。 |
|||
※USBメモリスティックにインストールする場合や、ショートカットの作り方はSmFtpEditの「ダウンロードとインストール」に書いてありますので、そちらの方を参考にして下さい。 |
|||
(2)alphaEDIT起動時のトラブル |
|||
| 初めてalphaEDITを起動した時、Microsoft Officeセットアップインストーラが表示されたら、「キャンセル」を続けて何回もキャンセルをクリックして下さい。その後でalphaEDITが起動します。ここで直ぐalphaEDITを終了します。このMicrosoft
Officeセットアップインストーラが次から出ないようにするには次の様にします。 alphaEDITのヘルプ内のQ&Aより Q. プログラム起動時にOfficeインストーラが起動します。 A.「Officeツール」の「HTML編集」が「初めて実行するときにインストール」になっているとこの症状が起こります。コントロールパネルのプログラムの追加と削除にて Microsoft Office の設定変更を行います。Officeのメンテナンスモード画面にて「機能の追加/削除」から「Officeツール」の「HTML編集」を「マイコンピュータから実行」かもしくは「インストールしない」に変更すればOKです。 |
|||
つまりWindows XPの場合は (a)「スタート/コントロールパネル/プログラムの追加と削除」 (b)一覧から「Microsoft Offiice 2000 Personal」とか「Microsoft Offiice 2003 Personal」、「Microsoft Offiice Standard Edition 2003」と言う文字を探します。 (c)見つかったらそれを選択し「変更」をクリックします。(下図はStandard Editionの時、普通はPersonal Editionが多い」 |
|||
 |
|||
| (d)□アプリケーションごとにオプションを指定してインストール にチェックを入れます。 すると下の「更新」ボタンが「次へ」に変わります。 |
|||
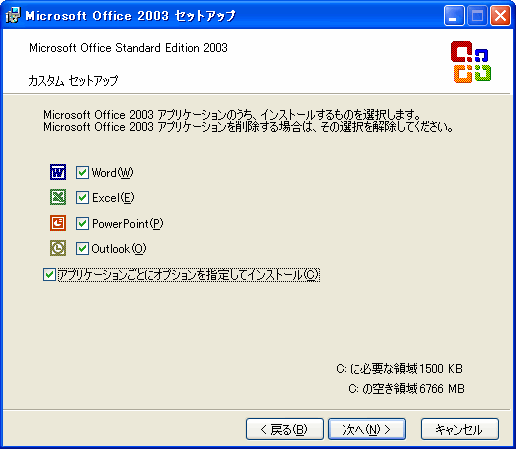 |
|||
| (e)「Officeツール/HTMLソース編集」のアイコンをクリックして、「インストールしない」を選択します。 (もし将来、HTMLソース編集機能を使う時はここで「マイコンピュータから実行」を選択してください。) |
|||
 |
|||
| (f)下図の様に×が付きます。 | |||
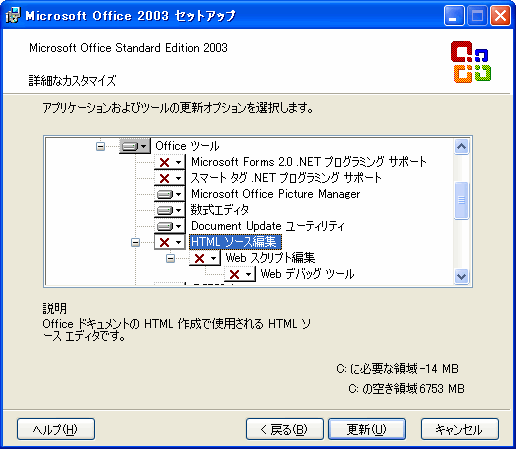 |
|||
| (g)「更新」をクリックします。 | |||
(3)「HTMLソース」の表示設定 |
|||
HTMLソースを表示させた時、見易いように設定します。 |
|||

